[Caption Creator 4] CC4로 자막 만드는 법!
오늘은 『Caption Creator 4(CC4)』라는 툴을 이용해 자막 만드는 방법을 소개합니다.
먼저 CC4를 아래 첨부파일이나
개발자 홈페이지[바로가기]에서 다운로드 후 설치해 주세요.
────────────────
다운로드
────────────────
다음으로는 KMPlayer라는 동영상 플레이어가 필요한데요,
용량이 커서 첨부할 수가 없군요. 파일 대신 다운로드 링크를 달아두겠습니다.
────────────────
다운로드
────────────────
자, 이제 설치를 끝내셨으면 CC4를 실행합니다.
아래와 같이 2가지 창이 뜨면 정상적으로 실행이 완료된 것입니다.
첫째, 자막 대사(스크립트)를 입력&제작하는 창.
둘째, 제작된 자막이 어떻게 화면에 표시될지 볼 수 있는 미리보기 창.
두 가지 창이 뜹니다.
여기에 자막 만들 영상까지 실행시켜주면 준비 완료!
(윈도우XP 넷북으로 사진을 찍었지만 윈도우7에서도 제작 과정은 100% 똑같습니다.)
여기서 잠깐!
CC4에는 여러 가지 단축키가 있습니다.
미리 숙지해두시면 자막 만드는 시간을 줄일 수 있으니 꼭 기억해두세요.
* F5 - 현재 시간으로 시작싱크 입력
* F6 - 현재 시간으로 종료싱크 입력
※ TIP - 싱크 시간
10 → 0.01초
100 → 0.1초
1000 → 1초
10000 → 10초
* F9 - 실행된 영상을 CC4 화면에서 재생/일시정지
* F10 - 실행된 영상을 CC4 화면에서 재생/일시정지 (F9 키와 동일)
* [Ctrl + ←] - 영상을 5초 뒤로 되감기
* [Ctrl + →] - 영상을 5초 앞으로 빨리감기
* Ctrl + O : 자막 파일 열기
* Ctrl + S : 자막 파일 저장하기
이제 본격적으로 시작해보죠!!!
① 먼저 영상에서 나온 대사를 우리말로 번역한다.
② 영상을 재생해놓고 F5키를 눌러 싱크를 찍는다.
사진에 나오는 숫자는
1- 시간태그 (단축키 F5) : 시작싱크.
2 - 공백태그 (단축키 F6) : 종료싱크.
3 - 가중치 : 싱크를 대사 시작과 동시에 찍더라도
키보드 누르는 시간 등 평균 0.5초 정도 늦게 찍히기 때문에
가중치를 두게 됩니다.
본인이 직접 싱크를 찍어보고
본인에게 맞는 가중치를 두시면 되겠습니다.
보통 자막제작자들의 경우 -300 정도에서 -800까지 두는 경우가 많습니다.
③ 싱크를 찍고 나면 미리보기 창으로
확인 작업이 가능합니다. 꼭 하실 필요는 없습니다.
④ '①~③'번까지 끝냈으면
헤더를 추가하고 자막 제작을 마칩니다.
자막 제작 시 CC4의 여러 가지 기능을 이용하시면 좀 더 쾌적한 자막 제작이 가능한데요
몇 가지 기능만 한번 살펴보겠습니다.
'도구 - 사용자 정의 명령'
'도구 - 프로그램 설정'
이건 매크로 기능입니다.
자주 쓰는 태그를 손쉽게 입력이 가능합니다.
매크로1은 단축키 Ctrl+1
매크로 2는 단축키 Ctrl +2
......
...
이런 식으로 사용이 가능합니다.
'안녕하세요'에 매크로1을 적용하고
'똥싸네 블로그입니다'에 매크로2를 적용한 모습.
혹시 싱크를 찍을 때
싱크가 모두 0으로 나온다면 아래처럼 설정해주시면 됩니다.
미리보기 창에서 우클릭으로 메뉴를 띄우고
KMP 위치를 찾아준 후
KMP강제연결
완성 후 저장한 자막 모습.
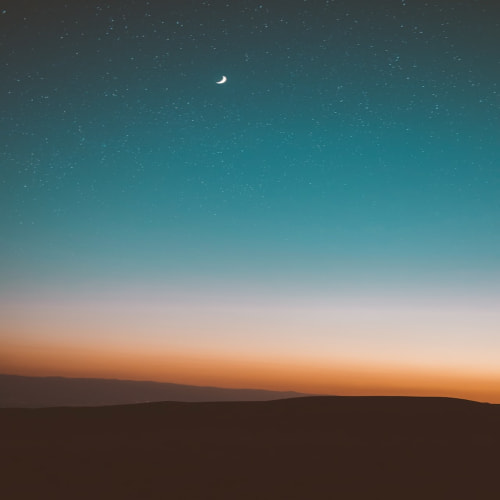

 CC4100.exe
CC4100.exe














